Chapter Six
Using Brushes
The Brush Tool is commonly used in conjunction with the pen tool, but it has a very different use. Excellent for creating stunning effects and adding personality to your work.
Examples of the Brush Tool
Brushes can be added to the paths you created with the pencil or pen tool to create different effects. They can make your lines look like crayons, calligraphy or even lines of shapes and scrollwork.
The examples shown to the right are all brushes applied to one line of the same length.

Applying Brushes
Brushes are available from the floating palette on the right hand side of the screen and to apply one to a
pre-existing path, click the path you want to apply it to and then click on the brush you want to apply to it.
Brushes are also customisable to an extent, or you can design your own brush.
In addition, there are thousands of free brushes available on the internet, simply Google “Free Adobe Brushes”, or similar.

The path the brush tool creates is editable in the same way as both the Pencil and Pen Tools are.
As the shape created is technically a stroke, in order to change the colour you must change the stroke colour and
not the fill colour.
You can also change the thickness of the stroke and the width profile, just as you can with a normal path.
The Brush Tool options can also be edited by double clicking on the brush in the toolbox.
As with most things in Illustrator, there are several different ways of applying brushes to paths.
The second method is to select the Brush Tool from the tool bar, select your preferred brush from the Floating
Palette and then draw the shape you want freehand, as if you are using the Pencil Tool.



Creating your own Brushes
You can create three different types of brush:
1) Scatter Brushes
To create a scatter brush draw the shape or shapes you
want to scatter (I have chosen to draw a group of stars).
If you have drawn a number of objects select them all using the Selection Tool and press Control and G simultaneously on your keyboard to group them.
Then click and drag your shape of group of shapes into the brushes palette on the floating palette on the right hand side of the screen.
When a box pops up asking you what type of brush you
want to create, select “New Scatter Brush” and click Ok.
This will cause an options box to pop up where you can set all of the variables for your brush.
In the options there are 5 different variables. Firstly, name
your new brush. the 4 options below the name are Size,
Spacing, Scatter and Rotation. To the right of each is a
drop down box where you can choose whether or not to
have each option fixed or random. If you choose random,
the size, position or rotation of your objects will change
according to the maximum and minimum settings that you can choose in the next two boxes/sliders.



Tip: If you want to edit your brush after clicking ok, simply double click on the brush in the Brush Palette.

Play around with these options until you are happy with the effect (You can view this by selecting the “preview” check box in the bottom left corner of the options dialogue, as long as your brush is applied to a stroke on the artboard).
Next is the colourization of the objects. If you want to leave the colours as they were when you drew them, leave this setting as “None”.
If you click on the light bulb next to the drop down list, an explanation of the different types of colourization will pop up (shown left).
As you can see, if you choose tints, the objects will be lightly tinted to match the stroke colour you choose. Tints and shades will be darker - as if the stroke colour is applied on TOP of the original colours, and hue shift will change colours as if the original colour has been REPLACED.

None

Tints

Tints and Shades

Hue Shift
Experiment with all the different colour modes. You can even create the same brush multiple times with a different colour mode on each one to compare them.
When you are happy, press the “OK” button, and you’re done.




2) Art Brushes
To create an art brush the steps are similar to the ones
above, only this time, after you have created your shape
and clicked and dragged it onto the Brush Palette, select
“New Art Brush” from the dialogue box that pops up.
Name your brush and again, play around with the options in
the next dialogue box.
The Width Box houses settings that, like in a scatter brush,
can be set to either random or fixed.
The brush scale options enable you to wither scale the
brush proportionately along the stroke - so that the brush
gets wider the longer the line it is applied to is, stretch the
brush to the length of the stroke, so that it becomes long
and thin with a longer line, or you can stretch between
guides - which we will go into in more depth later in this
chapter.
The direction options change the way your shape is “dragged” along the path you create, meaning that the
same shape can create very different brushes:

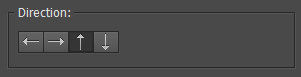
Next are the colourization options. These work in the same way as they did in the scatter brush options.
Finally we have the positioning options.These include options to flip the brush and change how corners are formed. There are examples shown below of these options and how they work.
Tip: To edit the stroke, while it is selected, then go to Object>Path>Outline Stroke. This will turn the stroke into a shape with anchor points and handles around the outside that can be edited as you would any other path. You can
apply this to any stroke.

Original

Flip Along

Flip Across

Overlap Type 1

Overlap Type 2
When you have finished playing with the settings and are happy with your brush, click the ok button.
Try drawing some paths with the paint brush to see what your art brush looks like
Stretch Between Guides
Stretching between guides simply means that you can stretch your art brush between two points that you specify.
This means that if you want to place a long arrow or similar item, where you want the body to stretch but not the arrow head, you can do this.
First draw an arrow. this can be as decorative or plain as you want, just make sure you select everything and press Control and G to group all the items.
Next, click and drag the arrow into the Brush Palette and, as before, select “New Art Brush” from the dialogue box.
When the Art Brush options box pops up select “Stretch Between Guides” and two dotted lines should appear in the preview box. You can then click and drag these lines to exclude the area you do NOT want to be stretched, the arrow head.
When you are happy, click “Ok”. You can then apply the brush to different size lines without the arrow head being affected.




3) Pattern Brushes
For Pattern Brushes the process is the same as with the
previous two brushes.
Draw the shape you want to pattern, group it and then click
and drag it into the Swatches Palette. If you are creating a
border, you must click and drag ALL sections of the border
(corners and horizontal tiles) onto the Swatches Palette
BEFORE creating a Pattern Brush.

Corner
Vertical
Horizontal
For a pattern brush it is best to create “tiles”. The brush then replicates these tiles along the length of the path, putting corner tiles on the corners and horizontal and vertical in their respective places. You can also allocate start and end tiles if necessary.
When you have dragged all your tiles into the Swatch Palette open the Brushes Palette and select “New Brush”.
Select “New Pattern Brush” from the Dialogue Box



In the next box you will see a series of 5 boxes If you are creating a standard pattern, just put the shape you want to pattern in all 5 boxed by selecting it
from the list below the boxes.
If you are creating a border place the corner tile in the corner boxes and you horizontal tiles in the horizontal boxes.
You can play with the options in this menu until you are happy, however, you cannot preview the results until you click ok. I recommend leaving the settings as they are and then coming back and editing them later if necessary.
When you are happy, press the ok button.
On your Artboard, draw a rectangle. To apply your border, select the rectangle using the Selection Tool and single click on the border in the Brush Palette.
If you are happy, leave the Brush as it is. If not, you can double click on the brush in the Brush Palette to edit it.


Saving Brushes
To save your brushes for use in other documents, go to the “Brush Libraries Menu” on the Brushes Palette and click on the “Save Brushes” option from the drop down menu.
You can then name your brushes and they will appear in the “Brush Libraries Menu” under “User Defined” if you need to load them in the future.
